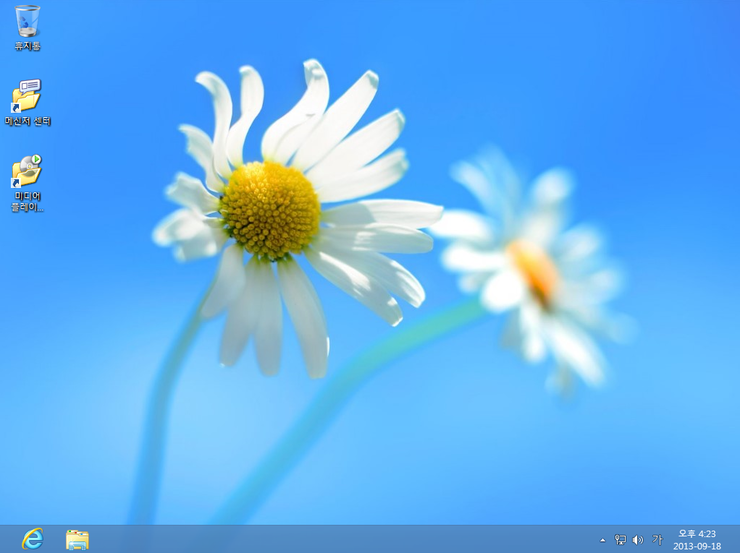윈도우8 설치방법
윈도우8을 어떻게 설치하는지 몰라
답답해하는 사용자가 심심찮게 보입니다.
윈도우8 설치는 크게 어려운 게 없고
누구나 손쉽게 설치할 수 있습니다.
윈도우8 설치방법은
윈도우 설치 DVD로 윈도우 설치할 때는
시모스 셋업에서 CD-ROM Drive를
첫 번째로 이동시킵니다
USB 메모리로 설치할 때는
바이오스 셋업에서
USB Device를 첫 번째로 옮겨줍니다
시모스, 바이오스 부팅 순서 변경 후
컴퓨터 전원 버튼을 눌러 부팅합니다
그러면 윈도우8 로고 화면이 나옵니다
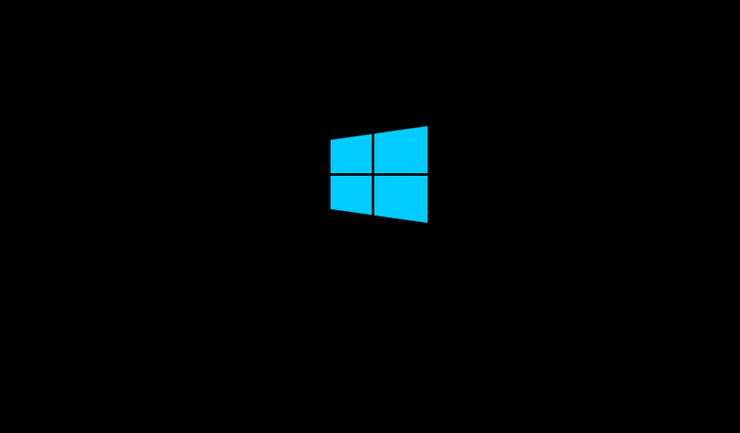
옵션 항목을 본인의 필요에 따라
선택한 후 '다음'을 클릭합니다.
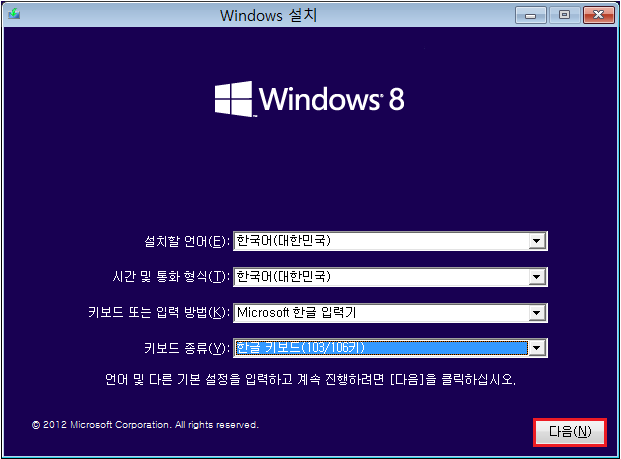
'지금 설치' 버튼을 클릭합니다.
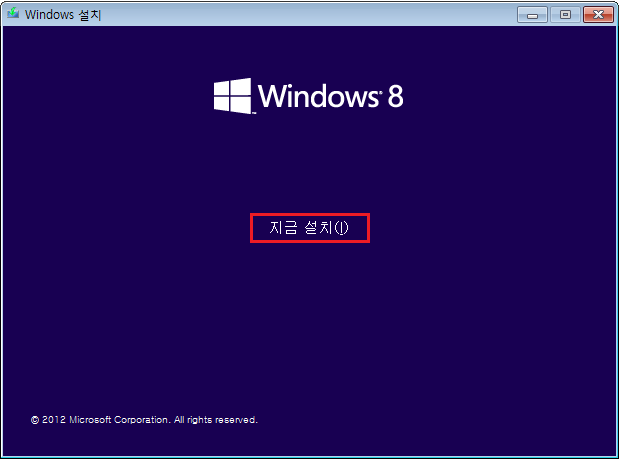
윈도우8 사용조건에 동의한 뒤
'다음' 버튼을 클릭합니다.
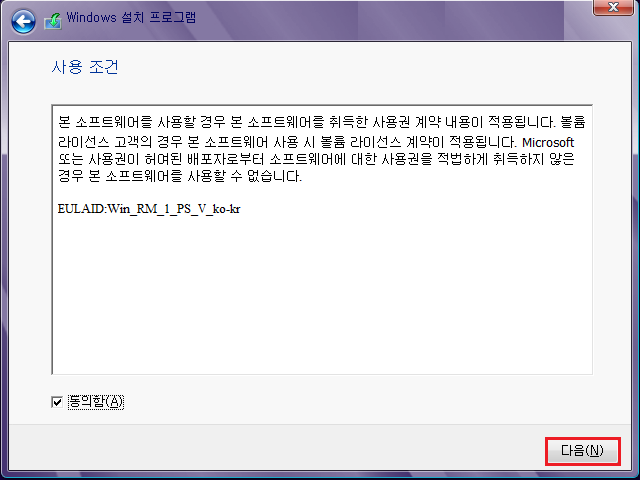
윈도우8 설치 유형을 선택해야 하는데요
'업그레이드'와 '사용자 지정' 중
본인이 원하는 걸 클릭합니다.
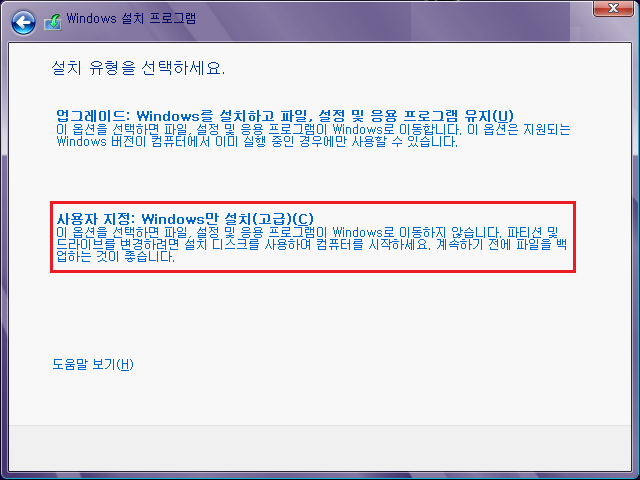
윈도우8 설치가 진행되는 모습입니다
설치가 진행되는 동안
컴퓨터가 몇 차례 다시 시작됩니다.
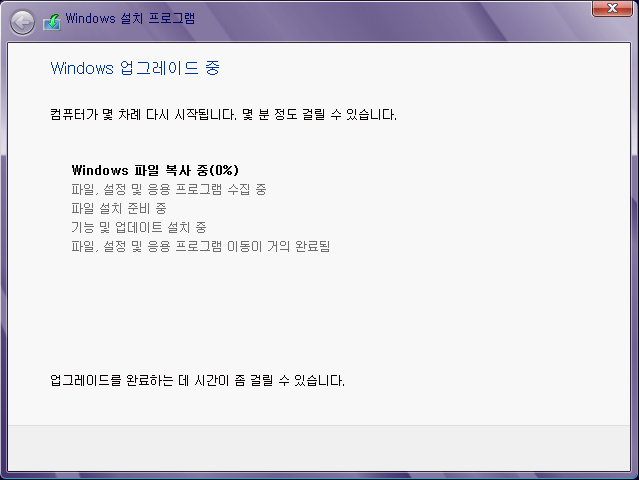
윈도우8을 설치할 위치를 선택하는 화면입니다.
설치를 원하는 파티션을 선택한 후
'다음' 버튼을 클릭합니다.
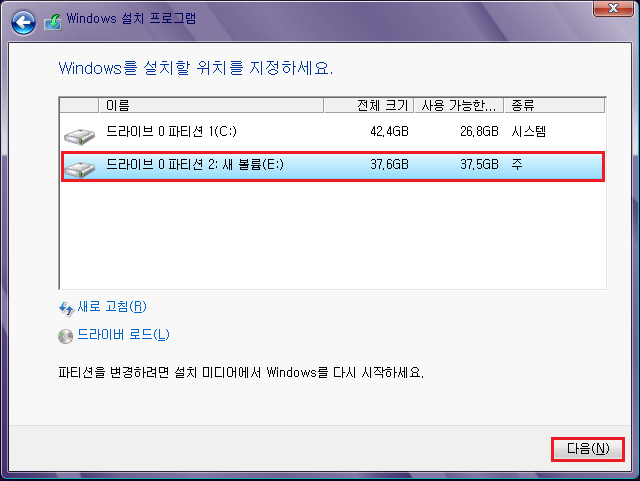
컴퓨터가 몇 차례 다시 시작됩니다
설치 시간이 다소 소요될 수 있습니다.
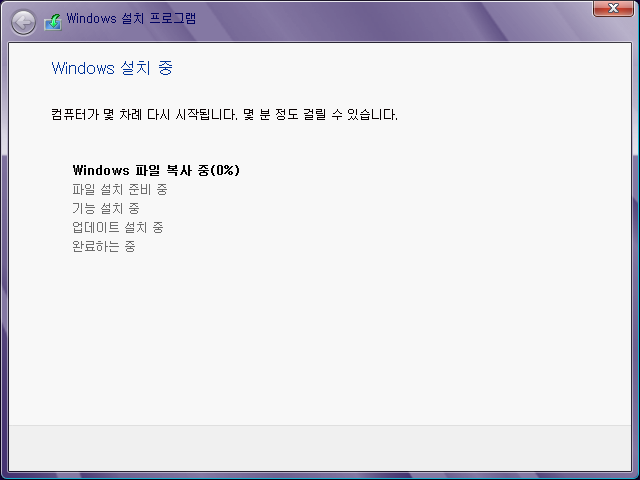
'다시 시작' 버튼을 클릭합니다
클릭하지 않아도 시간이 되면
자동으로 시작합니다.
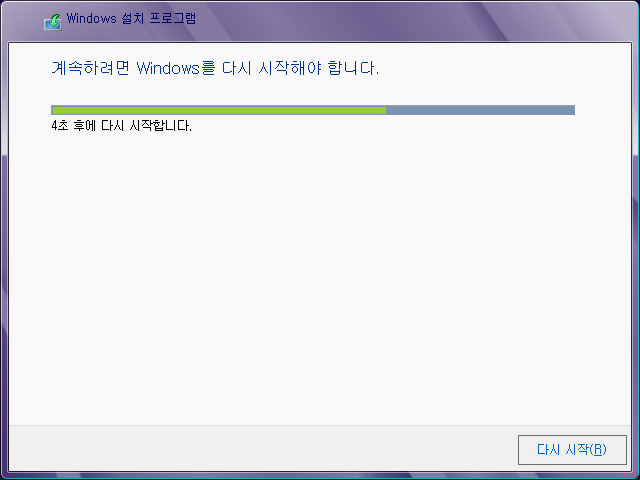
정품 인증을 위해
윈도우8 '제품키' 입력 뒤
'다음' 버튼을 클릭합니다
윈도우8 설치 후 정품 인증하길 원하면
'건너뛰기'를 클릭합니다
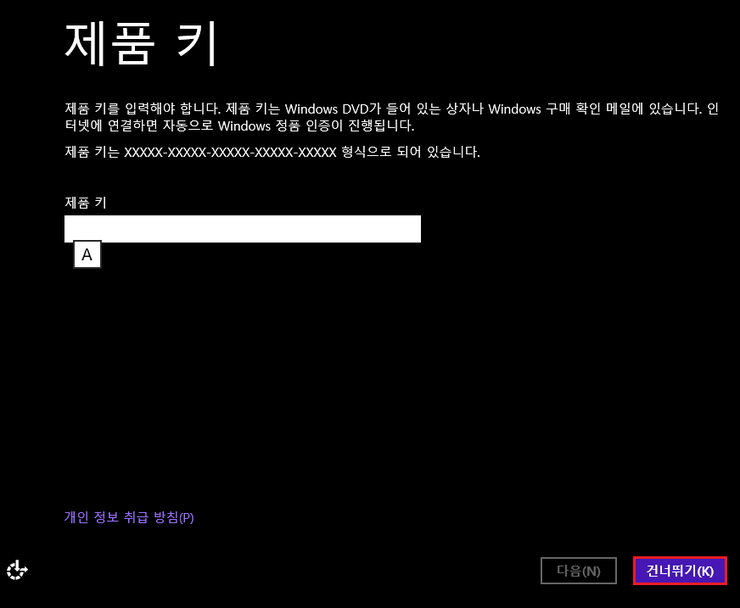
'개인 설정'에서 'PC 이름'을 입력한 후
'다음' 버튼을 클릭합니다.
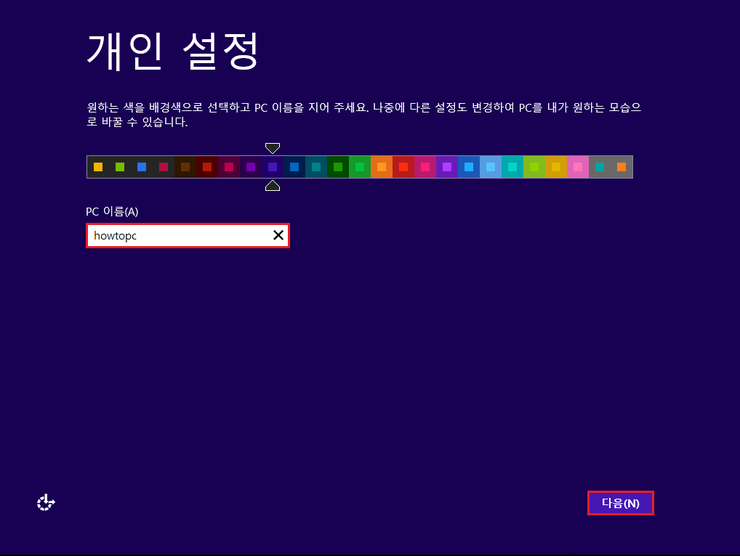
'설정'에서 '기본 설정 사용'을 클릭합니다.
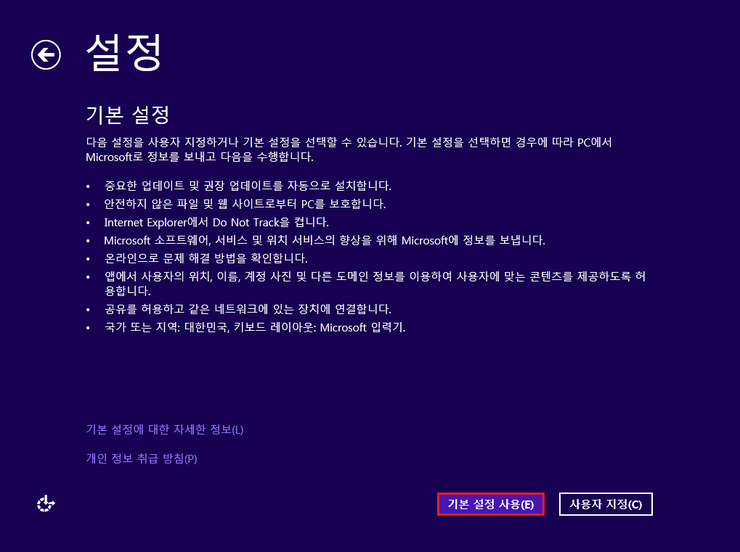
PC 로그인 설정 화면입니다.
'Microsoft 계정'으로 사용해 로그인하려면
'메일 주소'를 입력한 후 '다음'을 클릭합니다.
'Microsoft 계정' 없이 로그인하려면
'Microsoft 계정 없이 로그인'을 클릭합니다.
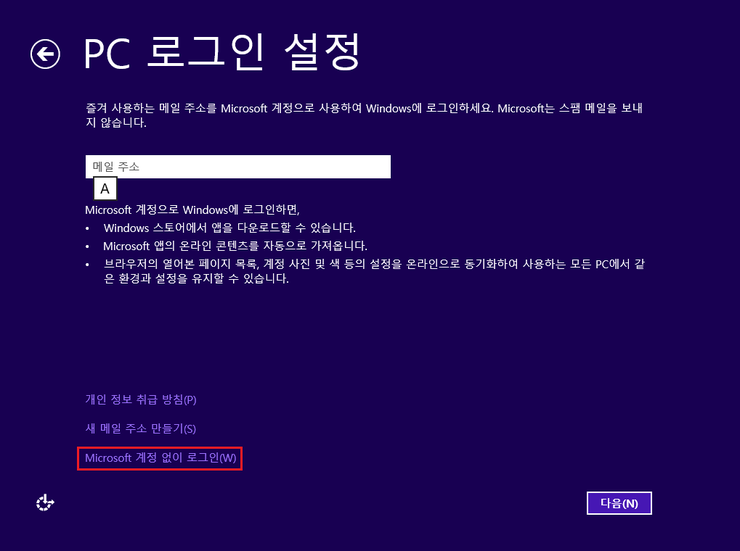
'PC 로그인 설정'에서 '로컬 계정'을 클릭합니다.
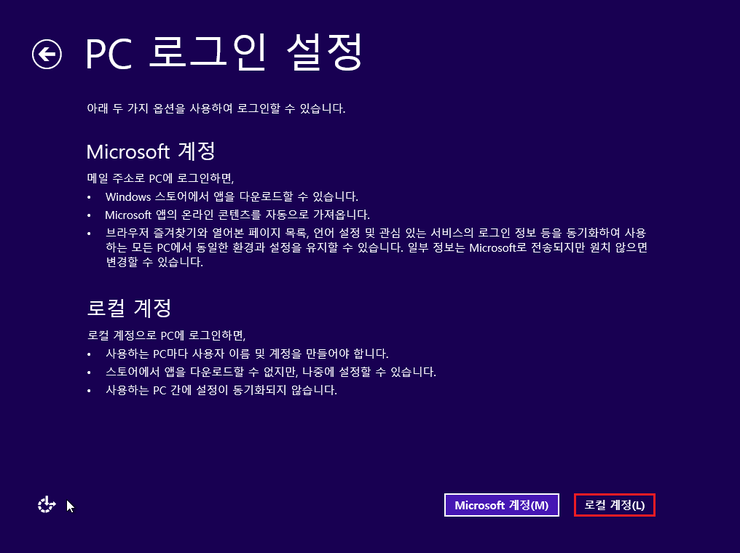
'PC 로그인 설정'에서 각 항목을 입력한 뒤
'마침' 버튼을 클릭합니다.
'암호' 사용을 원하지 않는 경우에는
'사용자 이름'을 입력한 뒤
'마침' 버튼을 클릭합니다.
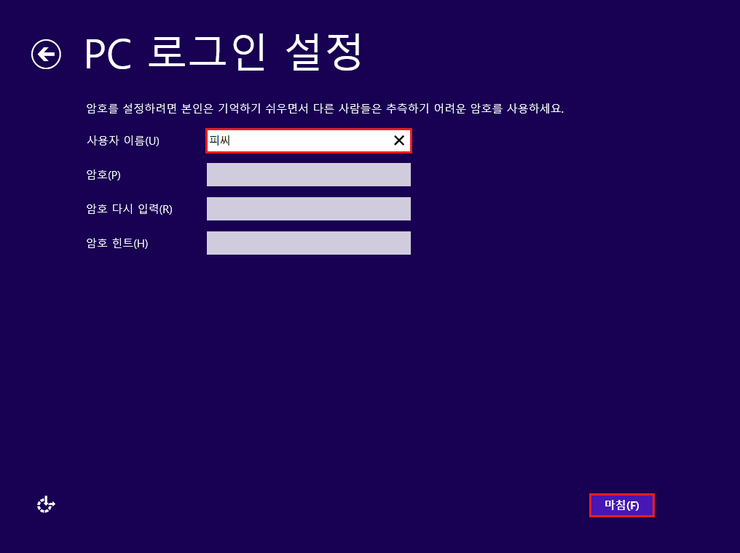
윈도우8 설치 완료 후
시작 화면으로 들어간 모습입니다.
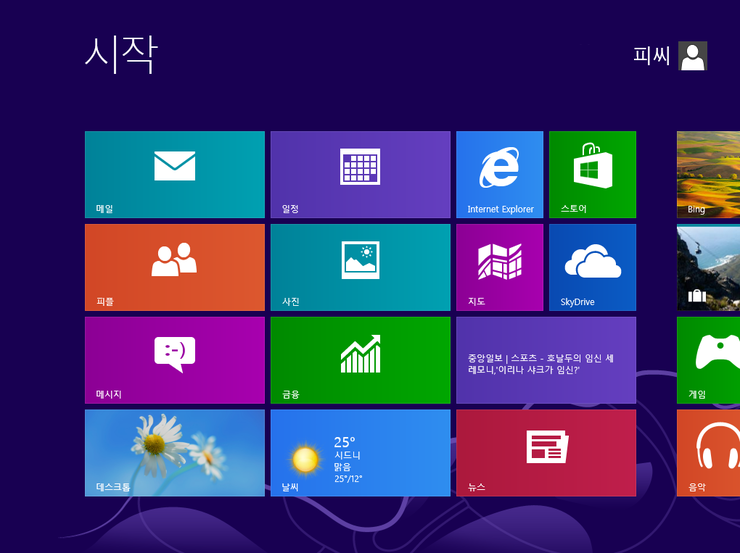
윈도우8 시작 화면에서
'데스크톱'을 클릭해서
윈도우8 데스크탑 모드로 들어간 모습입니다.
윈도우8 시작 화면에서
키보드의 윈도우키를 눌러도
윈도우8 데스크탑 모드로 들어갈 수 있습니다.