윈도우10 장치관리자 들어가는법
윈도우10을 설치한 뒤 장치관리자 어디 있는지 몰라
답답해 하는 사용자가 종종 보입니다
윈도우10을 처음 사용하면 그럴 수 있는데요
아주 간단하게 장치관리자를 찾을 수 있습니다
먼저 작업표시줄의 검색창을 클릭합니다
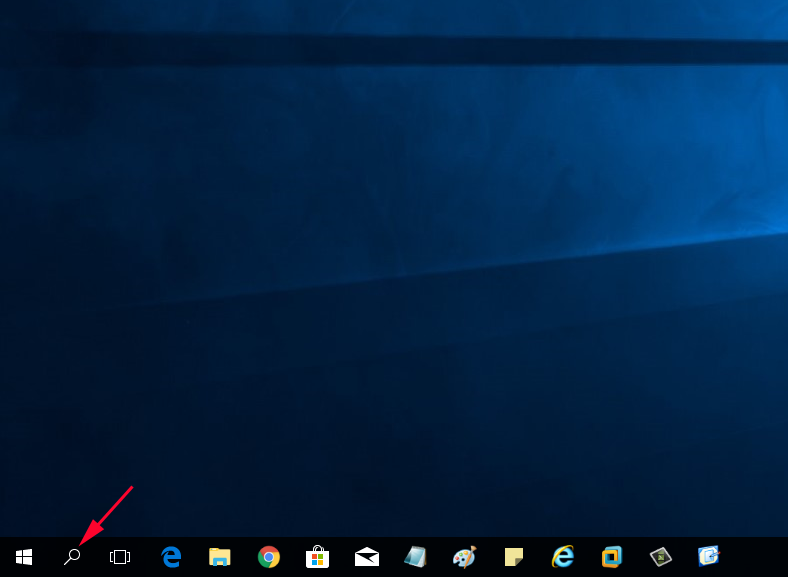
검색창에 장치 관리자를 입력합니다
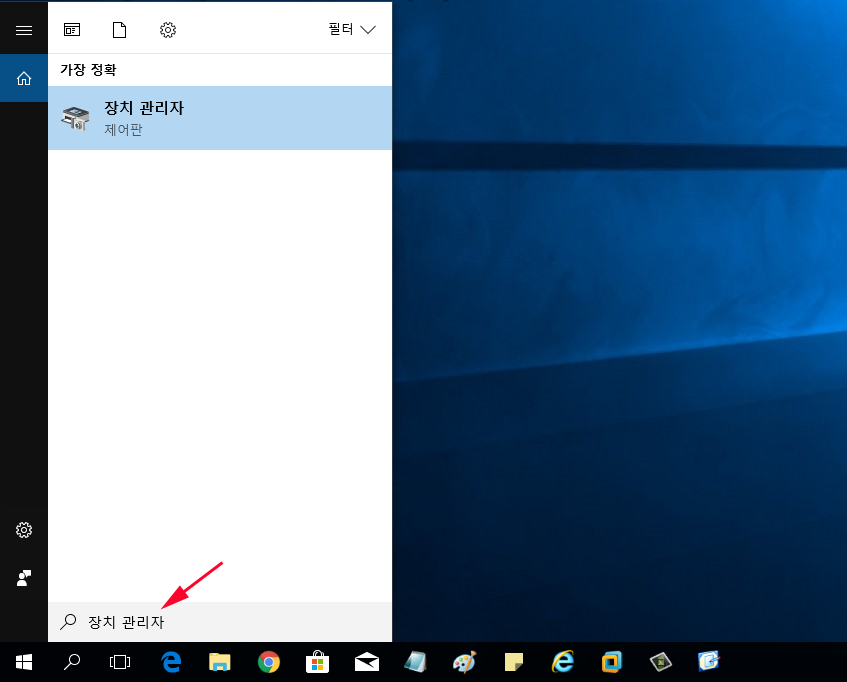
검색 결과에 나온
'장치 관리자'를 클릭합니다.
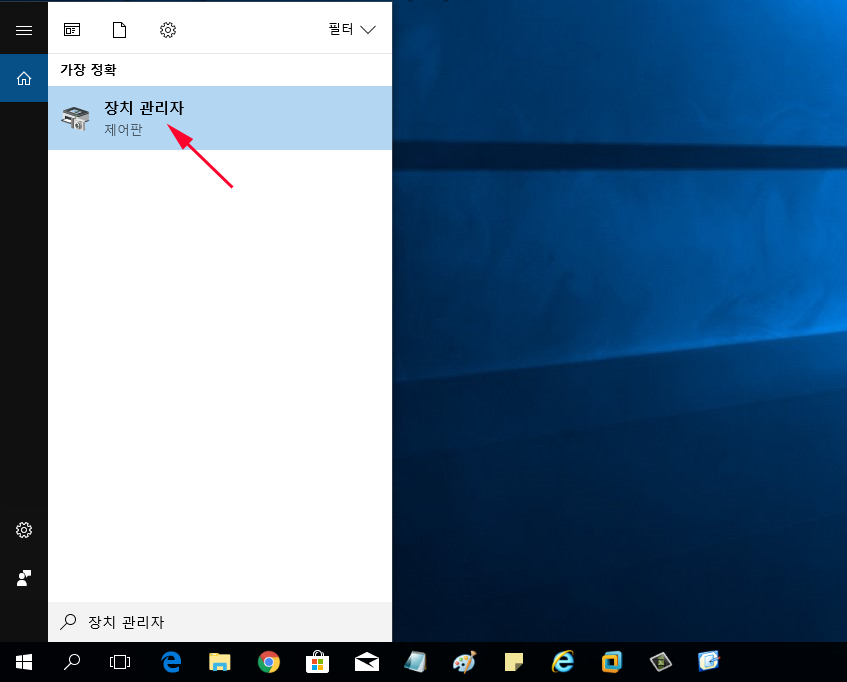
윈도우10 장치관리자가 실행된 모습입니다.
장치관리자에서 컴퓨터에 설치되어 있는
각종 하드웨어 장치 정보를 확인할 수 있습니다.
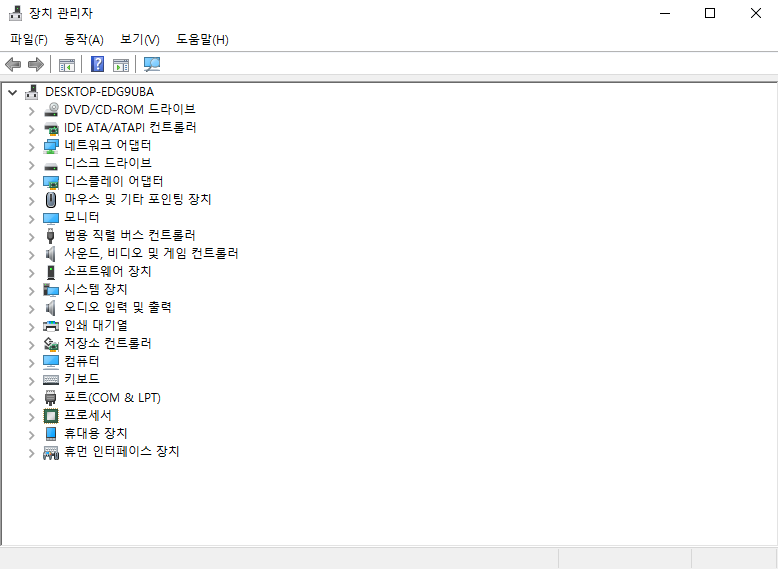
 윈도우10 전원옵션 설정 방법
윈도우10 전원옵션 설정 방법



















