윈도우8 사진 암호 만들기 설정 방법
윈도우8에서는 기존의 암호 입력 방식 외에
사진에 제스처를 해서 로그인할 수 있는
사진 암호 기능이 제공됩니다
윈도우8 사진 암호 만들기 설정 방법은
'윈도우로고키+I'를 누릅니다
'설정' 화면이 나타나면
'PC 설정 변경'을 클릭합니다
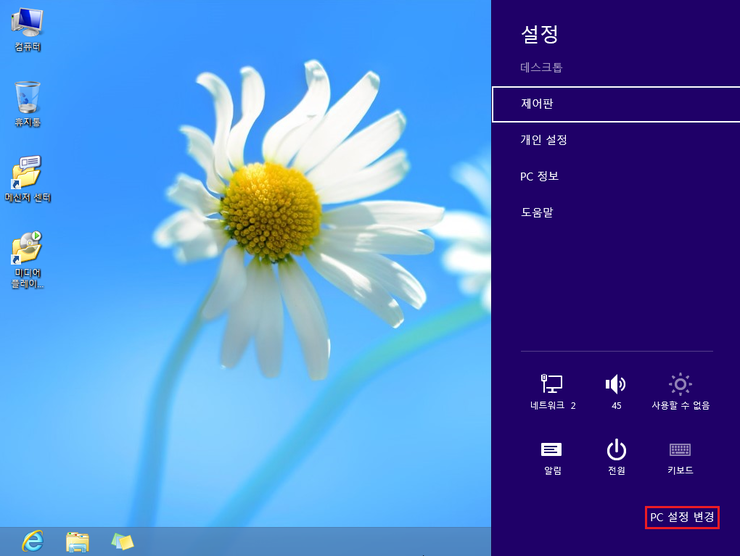
'PC 설정' 화면이 나타나는데요
'로그인 옵션'에서
'사진 암호 만들기'를 클릭합니다
윈도우8 사진 암호 기능을 설정은
기본적으로 윈도우8 로그인 암호 설정이
되어 있어야 합니다
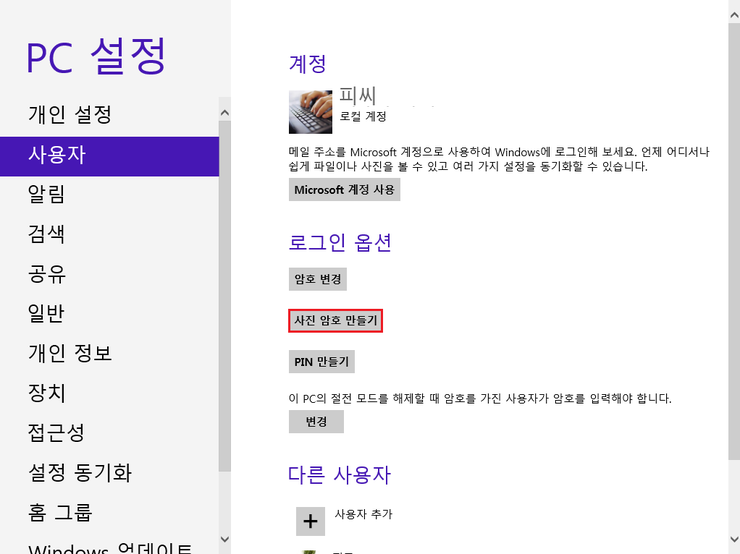
'사진 암호 시작' 화면이 나옵니다
'사진 선택' 버턴을 클릭합니다
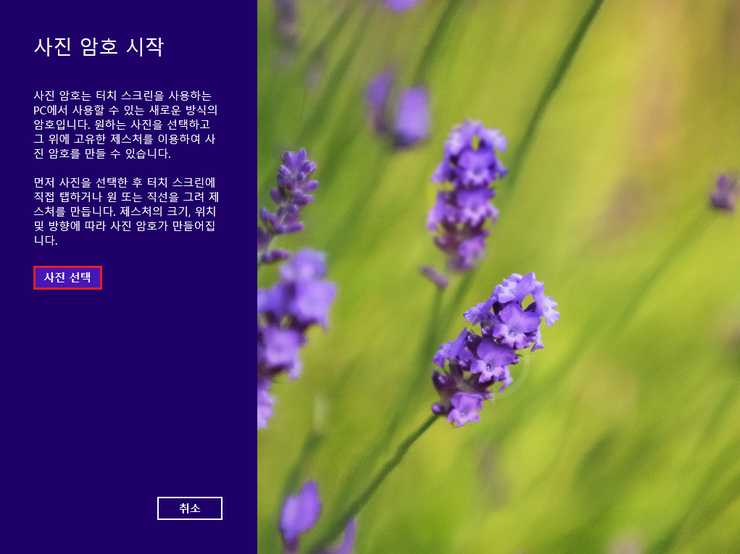
윈도우8 사진 암호 설정에 필요한
사진을 선택한 뒤 '열기' 버튼을 클릭합니다
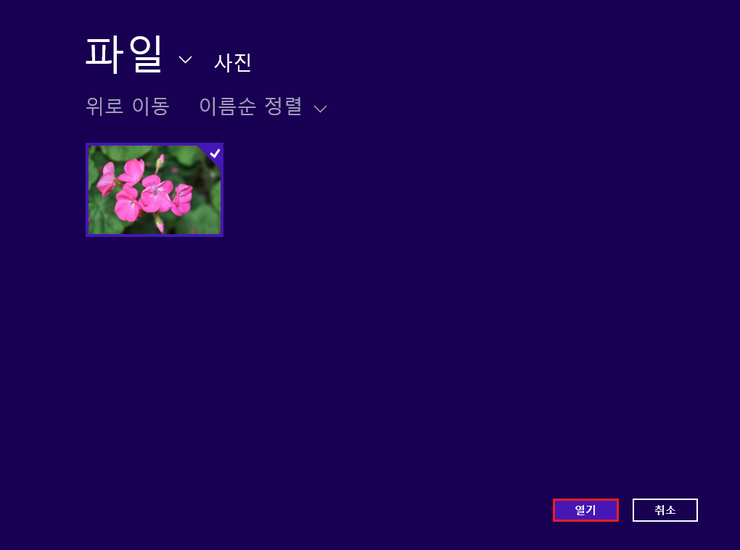
'미리 보기' 화면이 나옵니다
'현재 사진 사용' 버튼을 클릭합니다
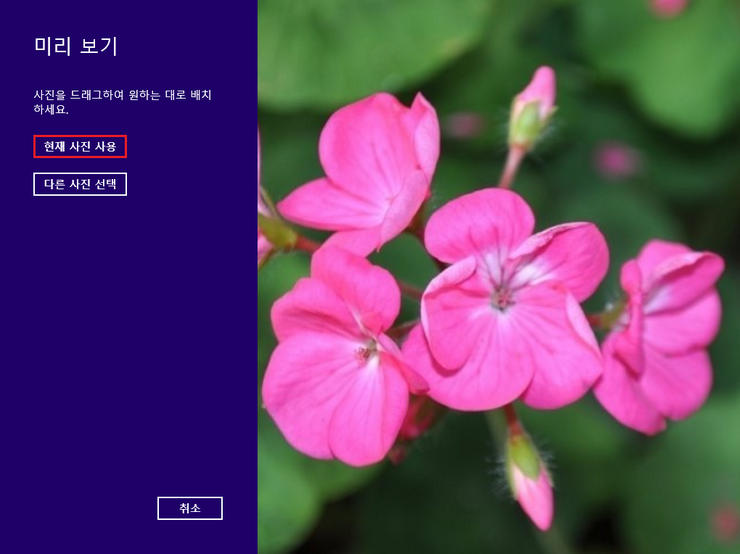
제스처 설정' 화면이 나옵니다
사진에 3개의 제스처를 그리면 됩니다
사진의 특정 부분을 탭하거나
원 또는 직선 그리기를 조합해서
사용할 수 있습니다
그려진 제스처의 크기, 위치,
방향, 순서가 사진 암호가 됩니다
1단계에서 특정 부분을 탭하거나
원 또는 직선을 그립니다
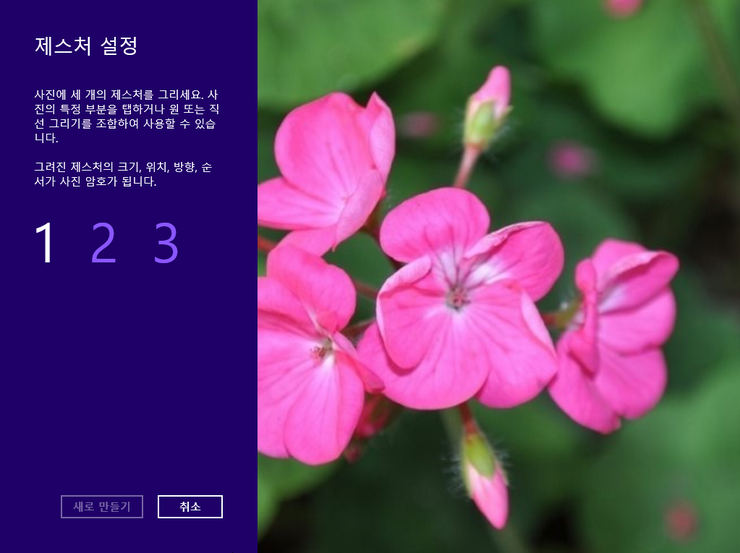
2단계에서 특정 부분을 탭하거나
원 또는 직선을 그립니다
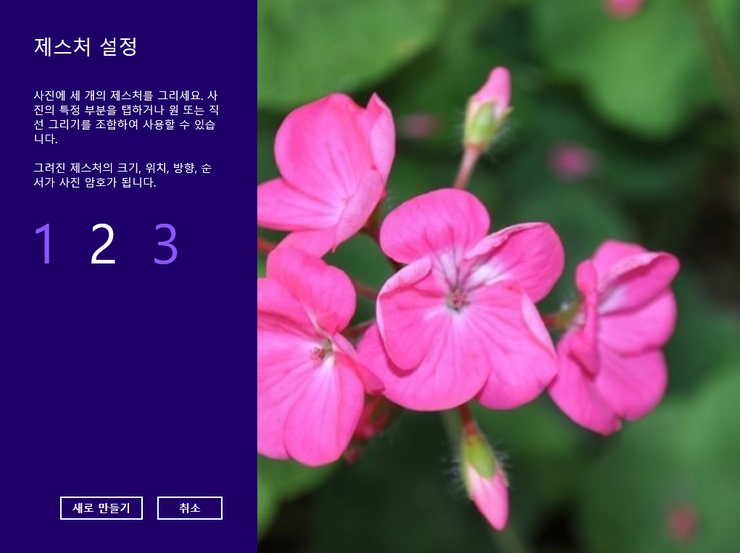
3단계까지 설정한 후 설정한 제스처를
한번 더 반복합니다
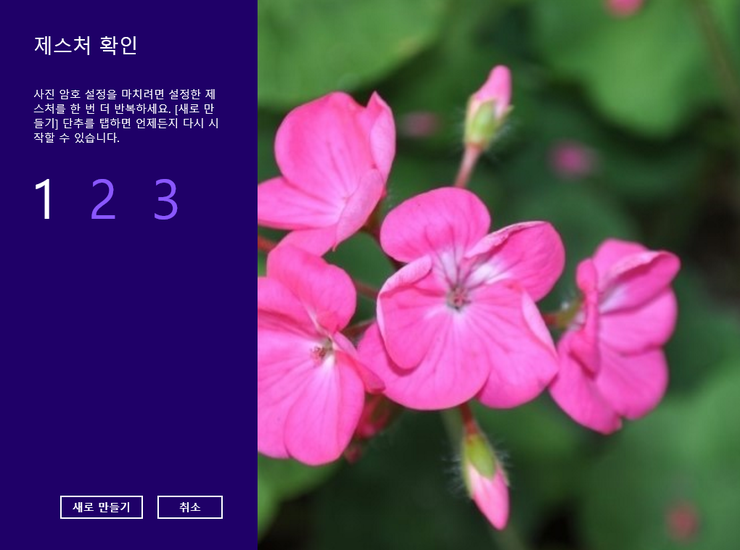
사진 암호 설정 완료 메시지가 나타나면
'마침' 버튼을 클릭합니다
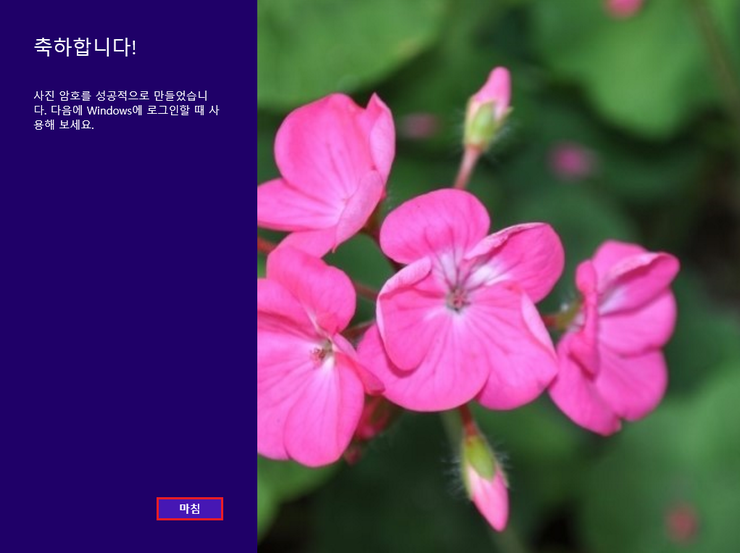
윈도우를 다시 시작하거나 로그아웃한 후
다시 로그인 하면 잠금화면이 표시되는데,
잠금화면을 클릭합니다

사진 암호 만들기 설정에서
입력한 제스쳐를 입력합니다
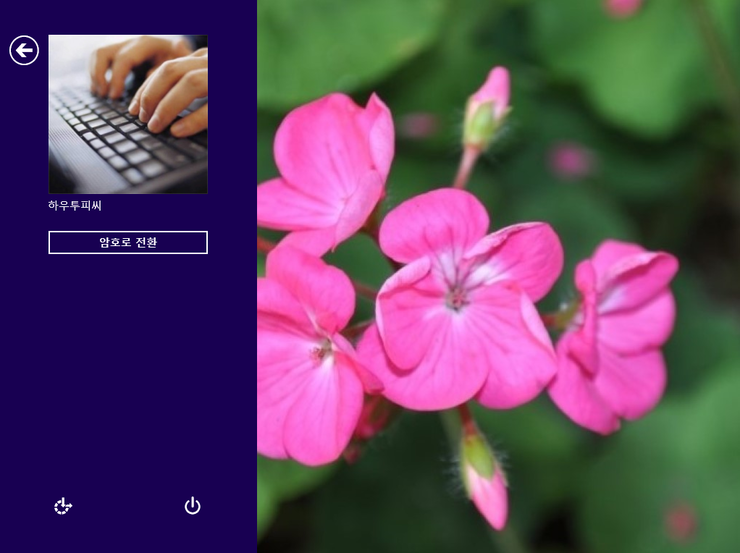
사진 암호 제스처를 입력하면
시작화면으로 들어가게 됩니다
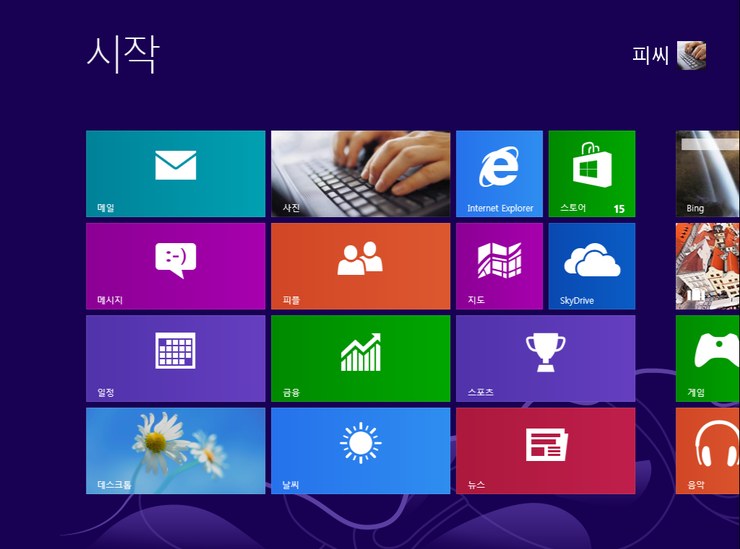
 윈도우8 바탕화면 휴지통 아이콘 복구 방법
윈도우8 바탕화면 휴지통 아이콘 복구 방법
 윈도우 시스템파일 복구 방법
윈도우 시스템파일 복구 방법

















