포토스케이프 사용법 사진편집 방법
대표적인 이미지 편집프로그램 중 하나인
포토스케이프는 다양한 사진편집 기능을 제공합니다.
또한 간단한 방법으로 사진편집 작업을 할 수 있어
포토스케이프를 선호하는 분들이 상당히 많습니다.
한편 포토스케이프 사용법은 정말 다양한데,
그중 간단한 보정작업을 하는 방법에 대해 살펴보도록 하겠습니다.
사진편집 작업을 위해 포토스케이프 실행 후 '사진편집'을 누릅니다.
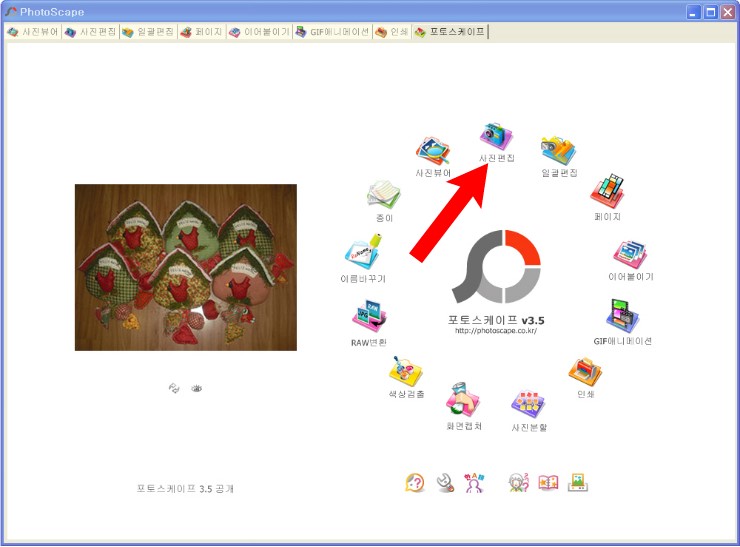
사진편집을 원하는 파일이 저장되어 있는 경로로 이동한 후 사진을 선택합니다.
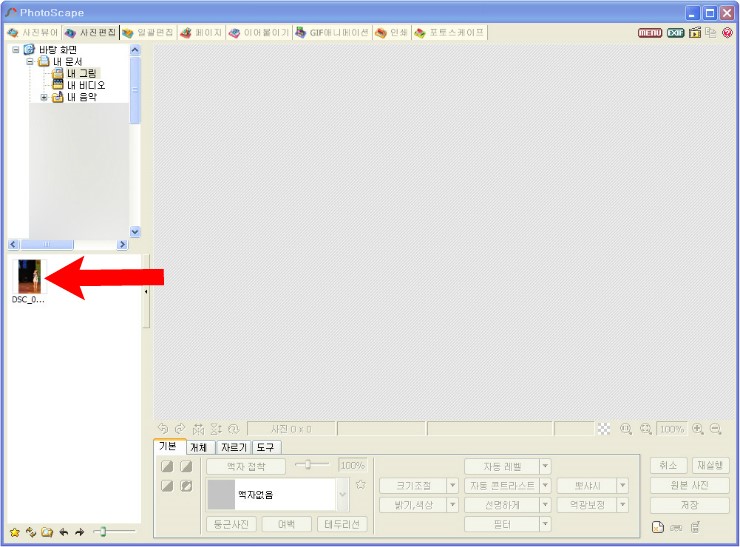
선택한 사진을 오른쪽으로 이동시킵니다.
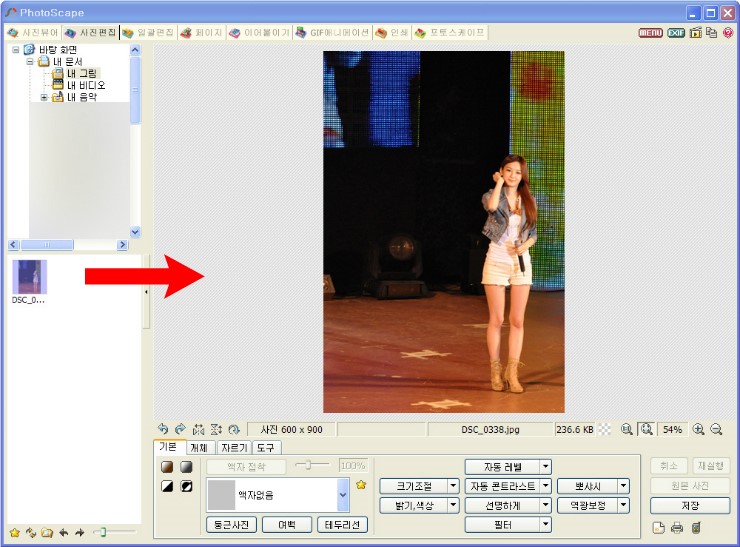
다비치 공연관람 할 때 촬영한 사진으로
포토스케이프로 편집하기 전의 다비치 강민경님의 원본사진입니다.

블로그에 사진을 올릴 때 크기를 미리 조절하여 올리면 훨씬 더 보기 좋습니다.
'크기 메뉴'를 누른 후 원하는 크기를 선택하면 사진크기가 자동조절 됩니다.
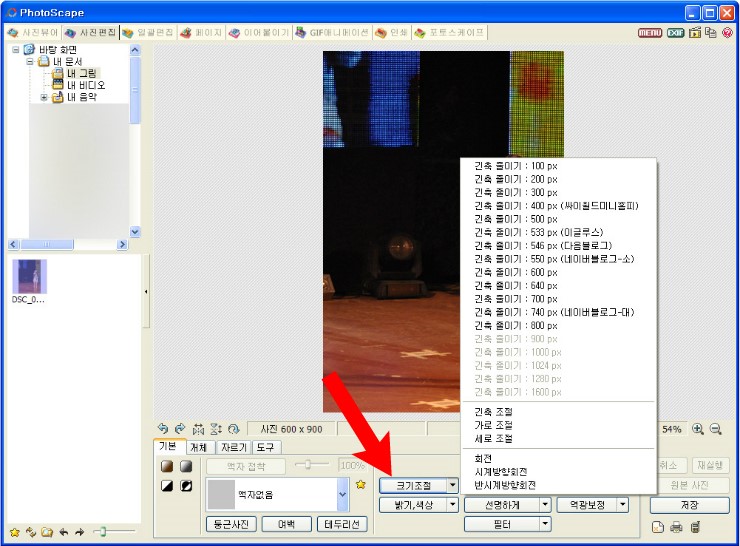
'밝기, 색상'은 콘트라스 개선, 진하게, 밝게, 어둡게 등의 메뉴가 제공됩니다.
사진파일의 상태를 고려하여 적절한 항목을 선택하면 됩니다.
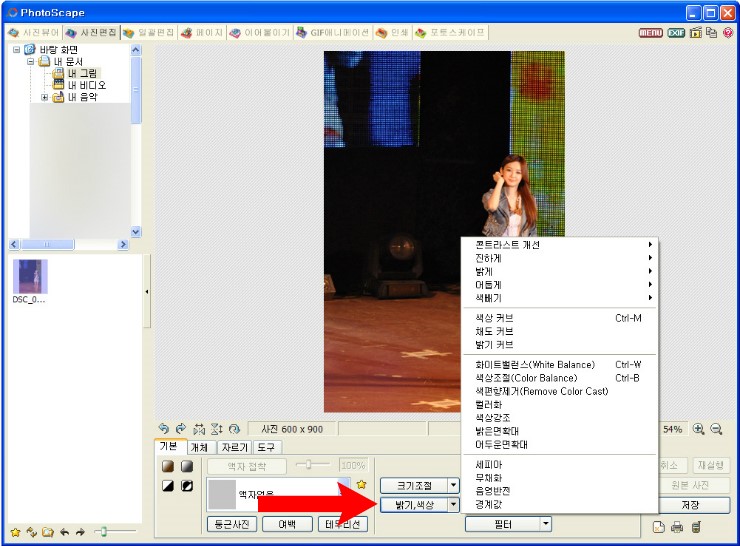
'자동레벨'은 '약, 중(기본값), 강'을 선택할 수 있습니다.
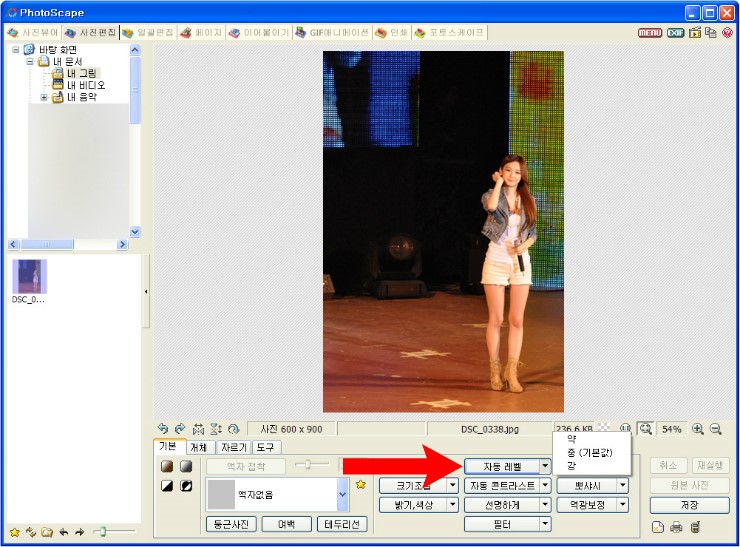
'자동 콘트라스트'도 '약, 중(기본값), 강'을 선택할 수 있습니다.
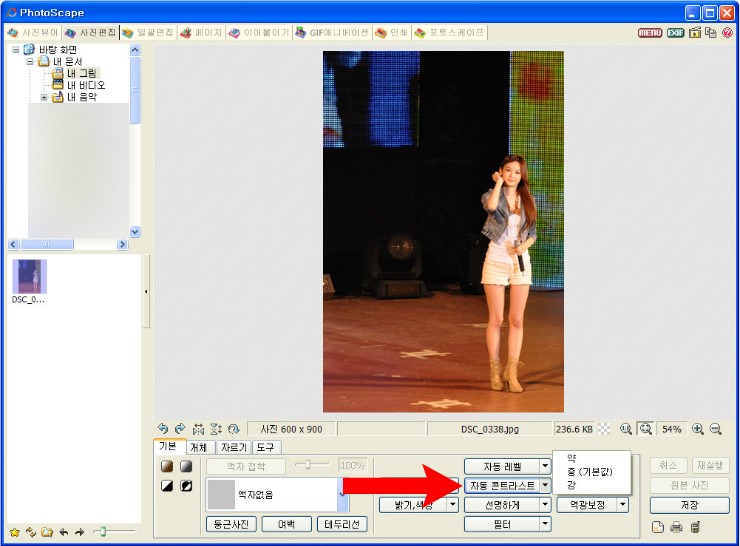
'선명하게'는 1~13의 숫자를 선택할 수 있습니다.
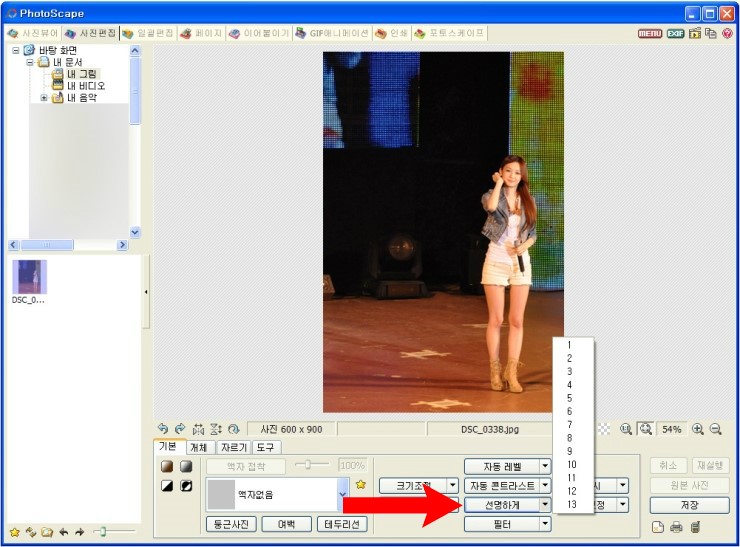
'필터' 메뉴는 '필름느낌', '니네팅' ,
'원형필터(아웃포커싱)', '선형그라데이션' 등을
선택할 수 있습니다.
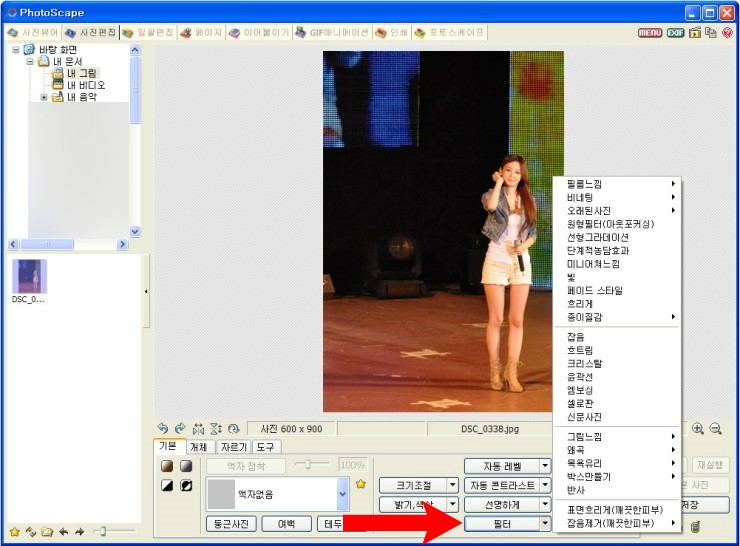
'뽀샤시'는 '약, 중(기본값), 강'을 선택할 수 있습니다.
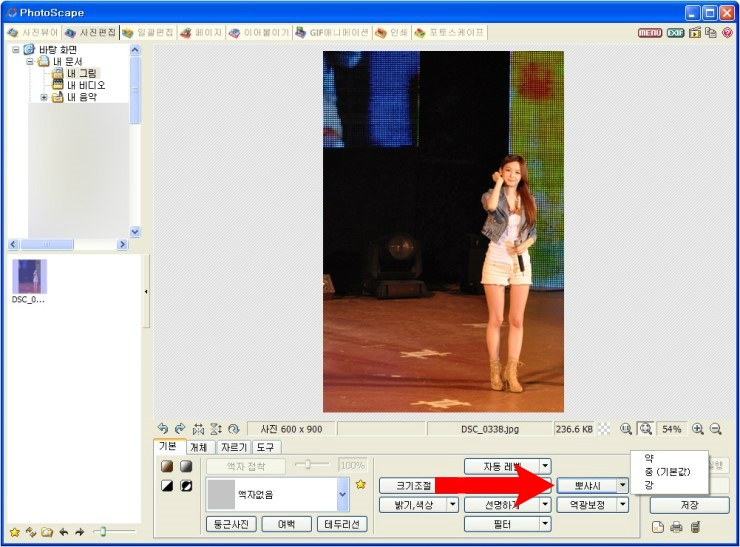
'역광보정'은 (+) 25%~(+/-) 200% 사이의 값을 선택할 수 있습니다.
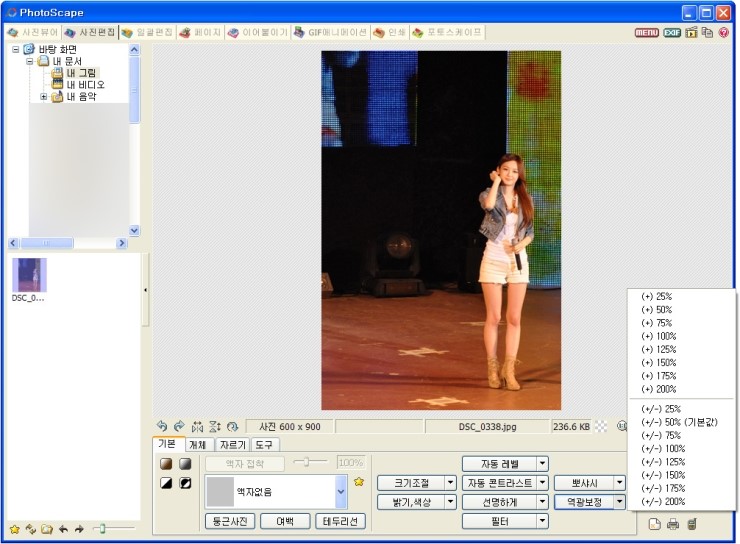
포토스케이프에서 제공하는 메뉴 중
기본적인 부분들만 선택하여 보정작업 한 모습입니다.
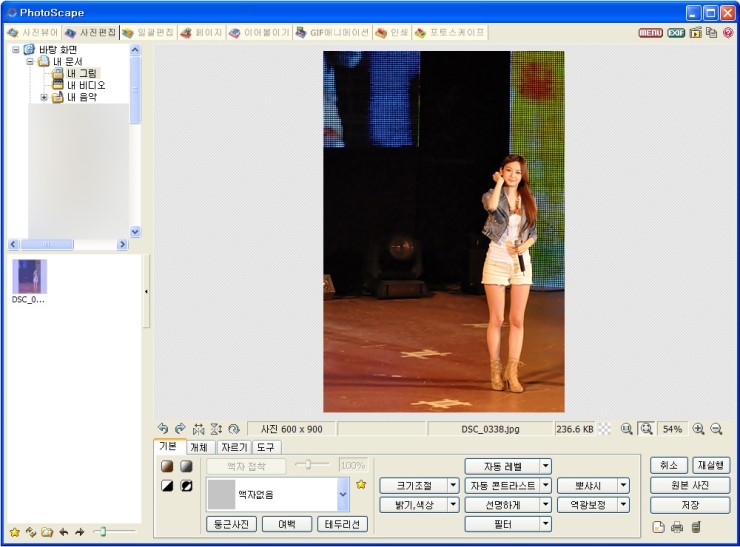
'자동레벨' '중(기본값)'과 '자동콘트라스트' '중(기본값)' 외에
'선명하게' '7'을 선택하여 보정한 사진입니다.

간단한 보정작업을 거친 사진에 액자를 넣어 보겠습니다.
포토스케이프 하단의 '액자없음'을 눌러 액자를 불러옵니다.
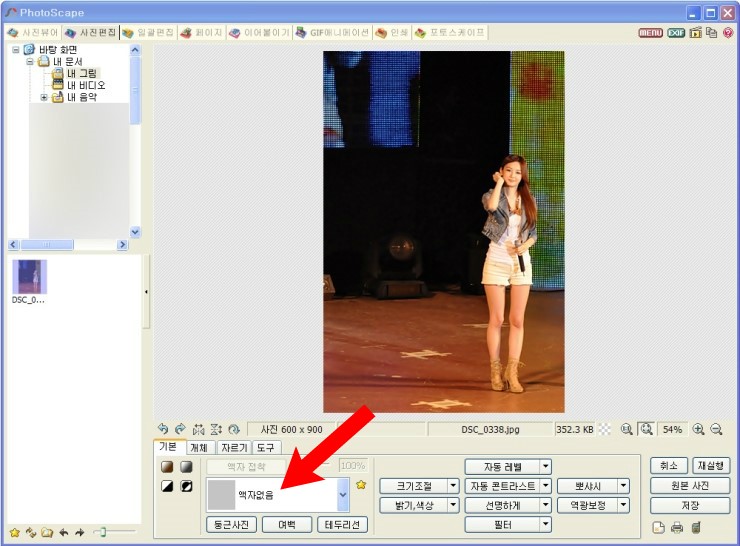
자신이 원하는 스타일의 액자를 선택하면 됩니다.
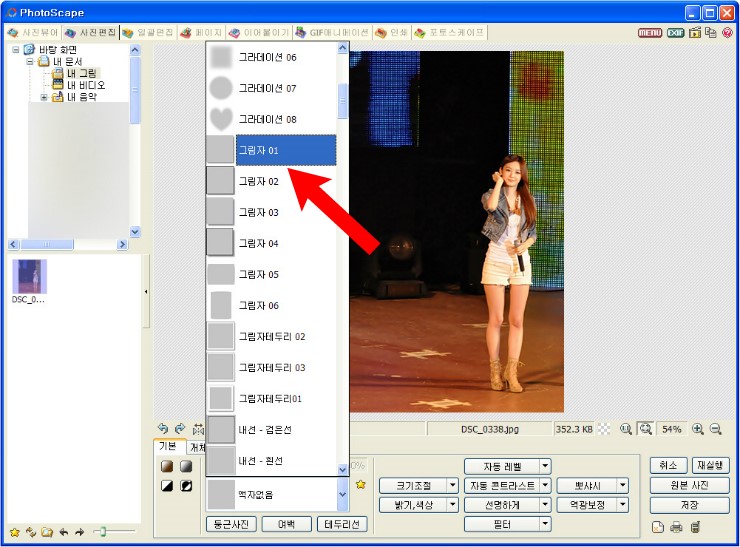
액자를 선택하면 사진에 액자가 표시됩니다.
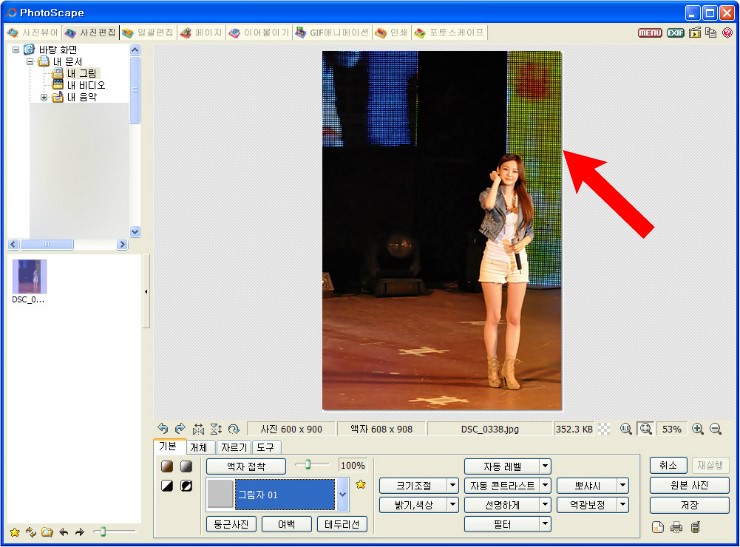
'액자' 메뉴에서 '그림자01'을 선택하여 만든 사진입니다.

포토스케이프로 이렇게 기본적인 부분만 편집작업을 해도
상당히 다른 느낌의 사진으로 변화시킬 수 있습니다.
 포토스케이프 사진 이어 붙이기 방법
포토스케이프 사진 이어 붙이기 방법
 포토스케이프 사용법 사진 자르기
포토스케이프 사용법 사진 자르기

















