포토스케이프 강좌 화이트밸런스 보정 방법
실내 혹은 어두운 장소에서 카메라로 사진을 찍게 되면
눈으로 보는 색과 달리 푸르스름하거나 누런 빛을 띄는 경우가 있습니다.
이는 카메라의 화이트밸런스가 AUTO로 설정된 상태에서
촬영 할 때 나타날 수 있는 문제입니다.

따라서 때와 장소에 맞게 카메라 화이트밸런스 설정을 변경한
후 촬영하면 문제를 방지할 수 있습니다.
한편 적절하지 못한 화이트밸런스 값으로
촬영된 사진은 보정을 하면 됩니다.
포토샵, 라이트룸, 니콘캡쳐,
포토스케이트 등의 프로그램으로
화이트밸런스 보정을 할 수 있는데,
이중 간편하게 사용할 수 있는
포토스케이프로 화이트밸러스를 보정하는
방법에 대해 살펴보겠습니다.
포토스케이프를 실행한 후 '사진편집'을 누릅니다.
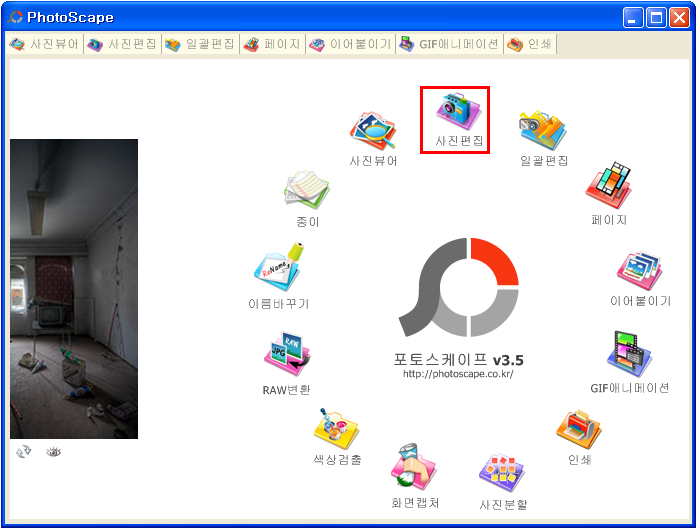
좌측 탐색기에서 화이트밸런스 조절이 필요한
사진을 선택하여 불러옵니다.
포토스케이프 하단의 '밝기, 색상'
우측의 '목록펼침단추'를 누른 후
빠른메뉴에서 '화이트밸런스'를 선택합니다.

화이트밸런스를 조절하려는
사진의 흰색 부분을 누릅니다.
참고로 사진 찍을 때 흰색배경에서 촬영하거나
흰색소품을 함께 촬영하면
화이트밸런스 조절 작업이 수월합니다.
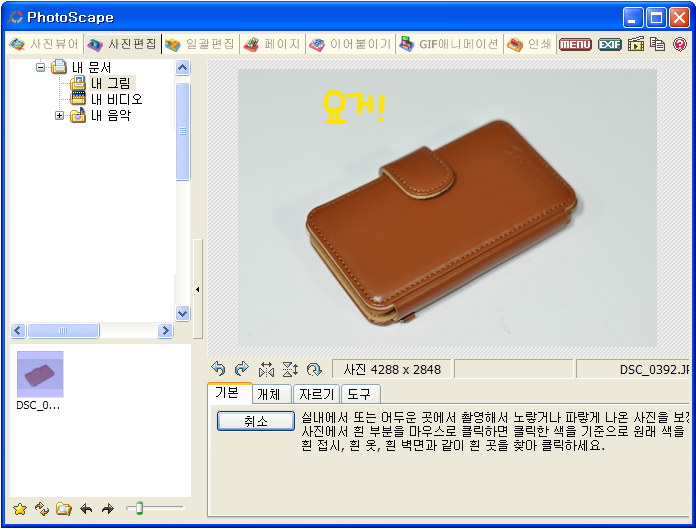
포토스케이프 알림창에 '적용할까요?'가 표시되면 '예'를 누릅니다.
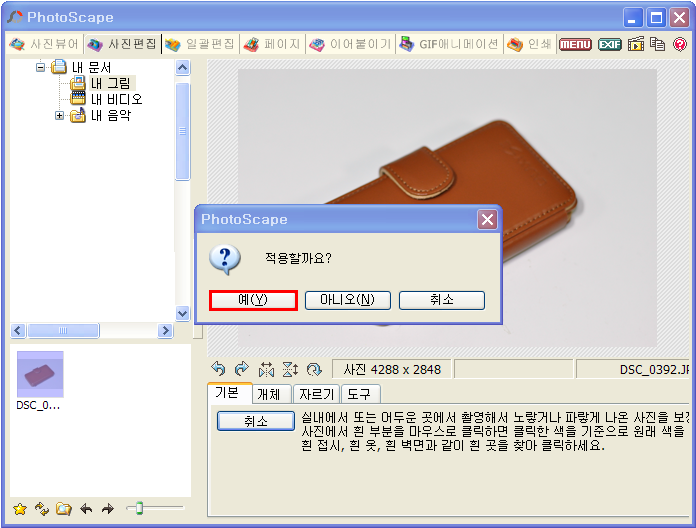
포토스케이프 화이트밸런스 조절이 완료된 모습입니다.

화이트밸런스 조절 작업 전에 비해
푸른빛이 한결 줄어든 모습입니다.

화이트밸런스 조절작업과 함께
색상커브를 조절해 주면 훨씬
더 좋은 결과물을 만들어 낼 수 있습니다.
포토스케이프 하단의 '밝기, 색상'을 누른 후
빠른메뉴에서 '색상커브'를 선택합니다.

색상커브를 S자 형태로 조금씩 조절하여 마음에 드는
색상으로 보정된 상태에서 '확인'을 누릅니다.
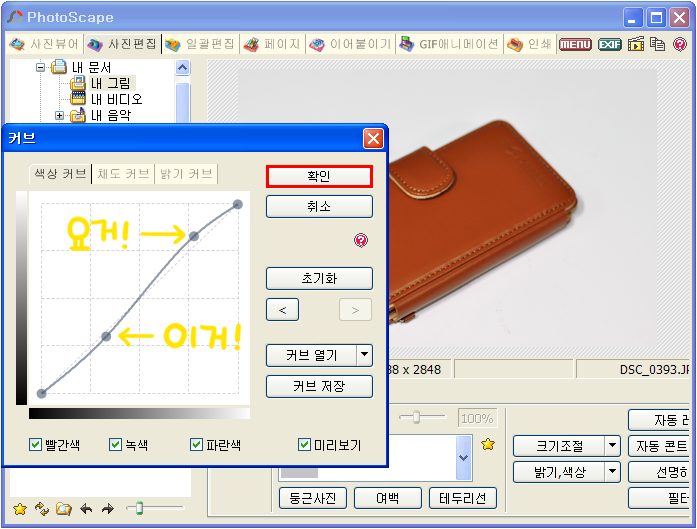
포토스케이프의 '색상커브'
기능으로 조절한 모습입니다.

화이트밸런스만 조절했을 때 보다
한결 더 흰색이 잘 드러납니다.

색상커브 조절과 함께 채도커브,
밝기커브를 조절해 주면
좀 더 만족스럽게 보정할 수 있습니다.
채도커브, 밝기커브 조절 방법은
색상커브 조절 방법과 동일합니다.
색상커브 조절 후 채도커브, 밝기커브를 조절하여
보정한 후 저장한 모습입니다.
색상커브와 마찬가지로 채도커브,
밝기커브도 조금씩 조절하여
마음에 드는 색상으로 보정한 후 저장합니다.

화이트밸런스, 색상커브,
채도커브, 밝기커브 등의
조절을 통해 사진을 보정한 후
포토스케이프 상단의 'menu'를
선택한 다음 '저장'을 누릅니다.

'저장', '지정한 폴더에 저장',
'다른 이름으로 저장' 중
원하는 항목을 선택하여
보정작업한 사진을 저장합니다.
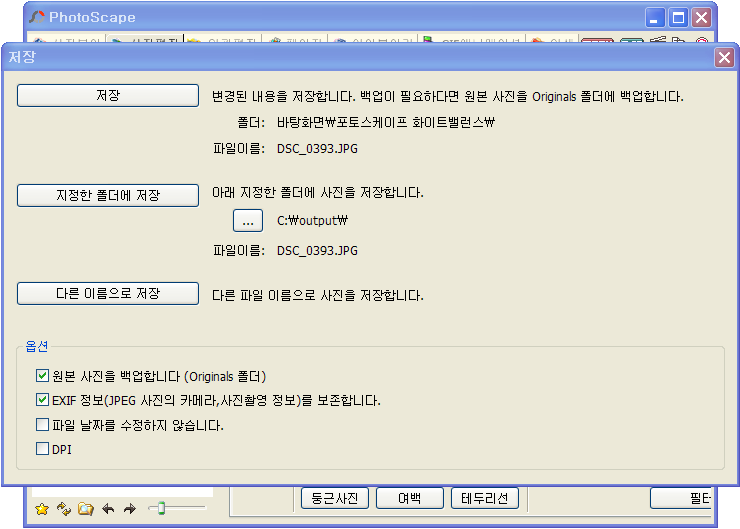
좌측은 포토스케이프로
보정하기 전 원본사진이고
우측은 포토스케이프로 화이트밸런스,
색상커브 조절과 함께
채도커브, 밝기 커브를 조절하여
보정한 사진입니다.

포토스케이프로 화이트밸런스, 색상커브,
채도커브, 밝기커브 등을 조절하여 보정하면
원래의 느낌을 살리는데 도움이 됩니다.
따라서 사진촬영 후 화이트밸런스나
색상, 채도, 밝기 등이 맞지 않을 때는
포토스케이프로 보정작업을 해주면 좋습니다.
 포토스케이프 사용법 사진편집 방법
포토스케이프 사용법 사진편집 방법
















