포토웍스 사진액자만들기
블로그, 카페 등에 사진을 업로드 할 때
사진만 덩그러니 있다 보면 뭔가 허전한 느낌이 듭니다.
이런 허전함을 채우기 위해 사진을 꾸미게 되는데
, 포토샵 등을 능숙하게 다루는 사용자들은
별 어려움 없이 자신이 원하는대로 사진을 꾸밉니다.
하지만 포토샵을 다루는 일에 익숙하지 않은 사용자라면
사진을 업로드 할 때 에디터 창에서 사진을 편집해야합니다.
블로그, 카페 등에서 사진 업로드 시 제공되는
에디터가 편리하기는 하지만 단조롭다는 점 때문에
다소 아쉬움이 남습니다.
포토샵을 다루는 일에 능숙하지 않고,
블로그, 카페 등에서 제공되는 에디터의 성능에
불만이 있는 사용자는 사용방법이 간단하고 강력
한 이미지 편집 기능을 제공하는사진편집툴
'포토웍스'를 사용해 보는 것도 좋습니다.
'포토웍스' 후 '포토웍스'를 실행하여
'파일추가' 버튼을 눌러 편집할 이미지를 불러옵니다.
보정할 이미지를 불러오면
작은 창에 해당 이미지가 표시된다.
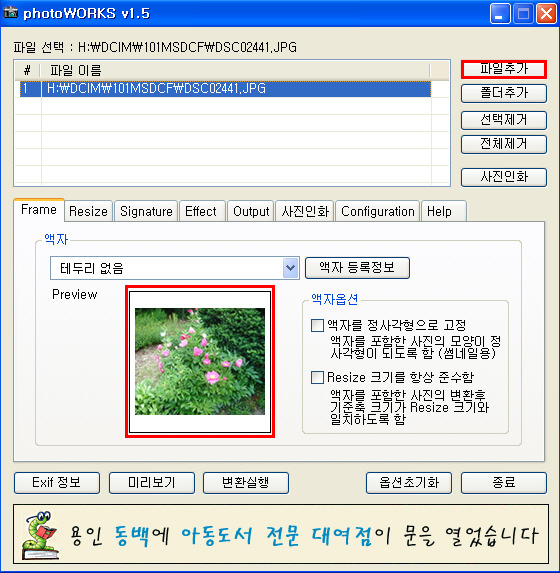
'액자' 메뉴에서 자신이 원하는 액자 모양을 선택합니다.
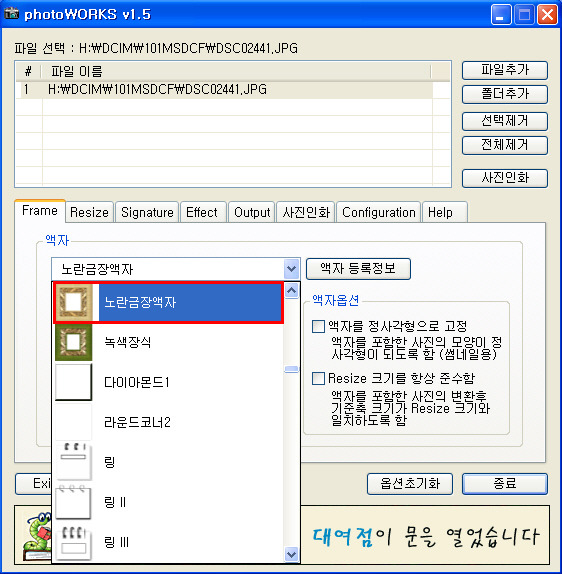
'포토웍스'는 다양한 액자에 제공되므로
사진 이미지에 따라 적절한 액자를 선택합니다.
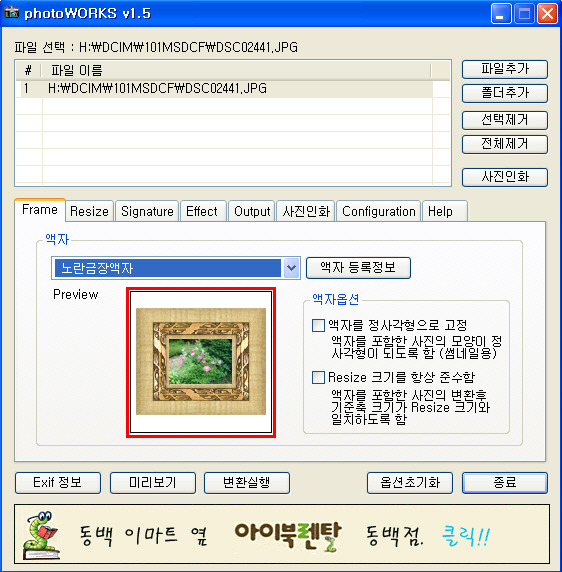
'미리보기'를 누릅니다.
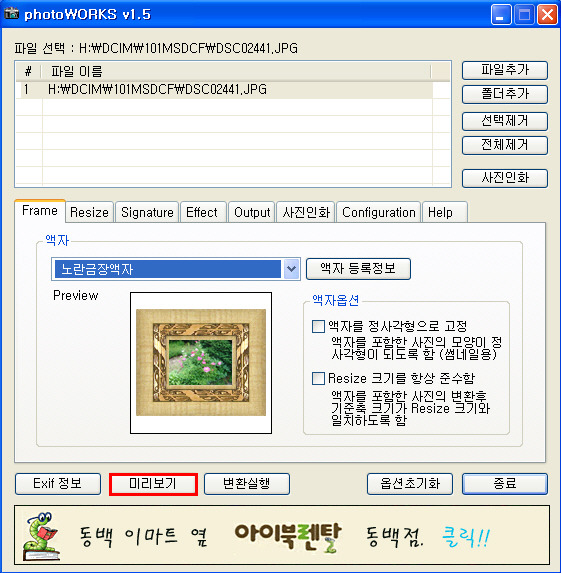
'포토웍스' 액자 메뉴에서 선택한
액자가 적용된 모습입니다.
만약, '미리보기'를 통해 본
액자가 마음에 들지 않는다면
이전 단계에서 다른 액자를 선택하면 됩니다.

'미리보기' 창을 닫고
선택한 사진액자 적용을 위해
'변환실행'을 누릅니다.
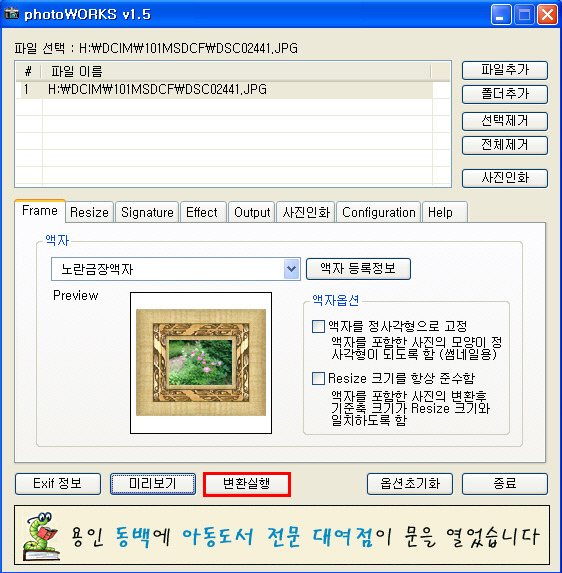
이미지 변환이 완료되면
원본이미지가 위치한 폴더
에 'output' 폴더가 생성됩니다.
'output'를 열어보면
변환된 이미지를 확인 할 수 있으며,
원본 이미지는 그대로 남아 있습니다.
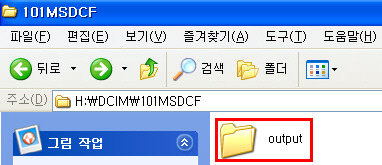
 핑 테스트 하는법 cmd 핑 테스트 방법
핑 테스트 하는법 cmd 핑 테스트 방법
 포토스케이프 사진 이어 붙이기 방법
포토스케이프 사진 이어 붙이기 방법

















